Owners of Pro Tools 8 + and AIEP qualify for a limited time $49.99 crossgrade price please contact softwaresales@airmusictech.com for more details.
You can download FL Studio for macOS and Windows from our FL Studio downloads page. Purchasing FL Studio gives you a valid licence to use both macOS and Windows versions, including Lifetime Free Updates. FL STUDIO by Image-Line Software 484K subscribers.
The best image editor for Mac. One of the best DAWs comes to Mac. GTA San Andreas - Grand Theft Auto. The legendary San Andreas for Mac. Convert multimedia files to any format. MacOS El Capitan. Version 10.11 of OS X, the Mac operating system. Adobe Illustrator. The best software to work with vector graphics. Waiting for Image-Line’s official native OSX release is your best bet. They've been working on it for awhile and just semi recently (within the past year) released the official alpha for it, so they're making progress.
Air Music Technology originally created Xpand! as part of the Creative Collection of instrument plug-ins included as part of Avid™ Pro Tools™. With the release of Pro Tools 8, this widely popular workstation was given new controls, improved features, an additional Gigabyte of sounds, and a new name: Xpand!2. As the popularity of Pro Tools grew, more and more musicians and producers came to rely on the incredible sonic firepower of this amazing workstation. Xpand!2 continued to evolve, and demand grew. Finally, Xpand!2 is now available on its own, available to anyone who hungers for the finest sounds—instantly.

Four on the Floor
Xpand!2 is a multitimbral workstation offering four active sound slots, or parts, per patch. Each part is provided with its own MIDI channel, Note Range (Zone), Mix, Arpeggiation, Modulation, and Effects settings—an excellent method for creating individual parts. Harnessing the four parts together to build one amazing Patch is where Xpand!2 reveals its true power. The Voice Mode for each part can be set to polyphonic or monophonic. Polyphonic parts can have up to 64 voices; monophonic parts offer First, Last, Highest, or Lowest priority making it easy to designate a bass, lead, or solo instrument.
Sounds Galore
Using everything from wavetables and FM synthesis to sample playback, the expert sound design team at Air Music Tech has carefully created thousands of ready-to-play Xpand!2 patches. Creating your own is easy, too. Parts can be quickly browsed and are conveniently sorted into 29 categories, offering a simple path to find just what you’re looking for.
Smart Knobs and Easy Edits
Six smart knobs are provided for custom-tweaking your Xpand!2 sounds. Each knob changes function depending on the part selected, offering hands-on control of the most critical sound elements. Select the Easy mode, and all six knobs now control all four of the common parts in a patch simultaneously for quickly performing those crucial edits. And of course, all of your edits can be saved for instant recall.
Major Modulation
Express yourself with powerful performance features! Pitch Bend wheel and Aftertouch (pressure) modulation assignments can be made independently for each part. Modulation rates can be tempo sync’d or free-wheeling. Numerous modulation destinations are provided, and the WAVE destination parameters are different from part to part, providing unique Xpand!2 sound-shaping capabilities.
Advanced Arpeggiation
Keep things moving with advanced arpeggiation. Simply set the Rate—including dotted and triplet values—and then select the Mode. Using the Latch switch allows the arpeggiator to continue to play, even when your hands leave the keyboard. Each Xpand!2 part is provided with its own arpeggiator. Many parts such as Action Pads and Loops will automatically activate the Arpeggiator, as it forms an integral part of the sound.
Dynamic Effects Duo
Xpand!2 includes two independent effect processors with fifty studio-grade effects, ranging from rich reverbs to the mind-bending Chaos Delay. When selecting a new effect type, Xpand!2 will instantly change the edit knob functions to provide accurate control of every effect. The output of FX1 can be fed into the input of FX2 to create advanced “cascade-style” effects.
Audio MIDI Setup User Guide
If you use MIDI devices or a MIDI interface connected to your Mac, you can use Audio MIDI Setup to describe the configuration of your MIDI devices. There’s a default configuration already created, but you can set up your own.
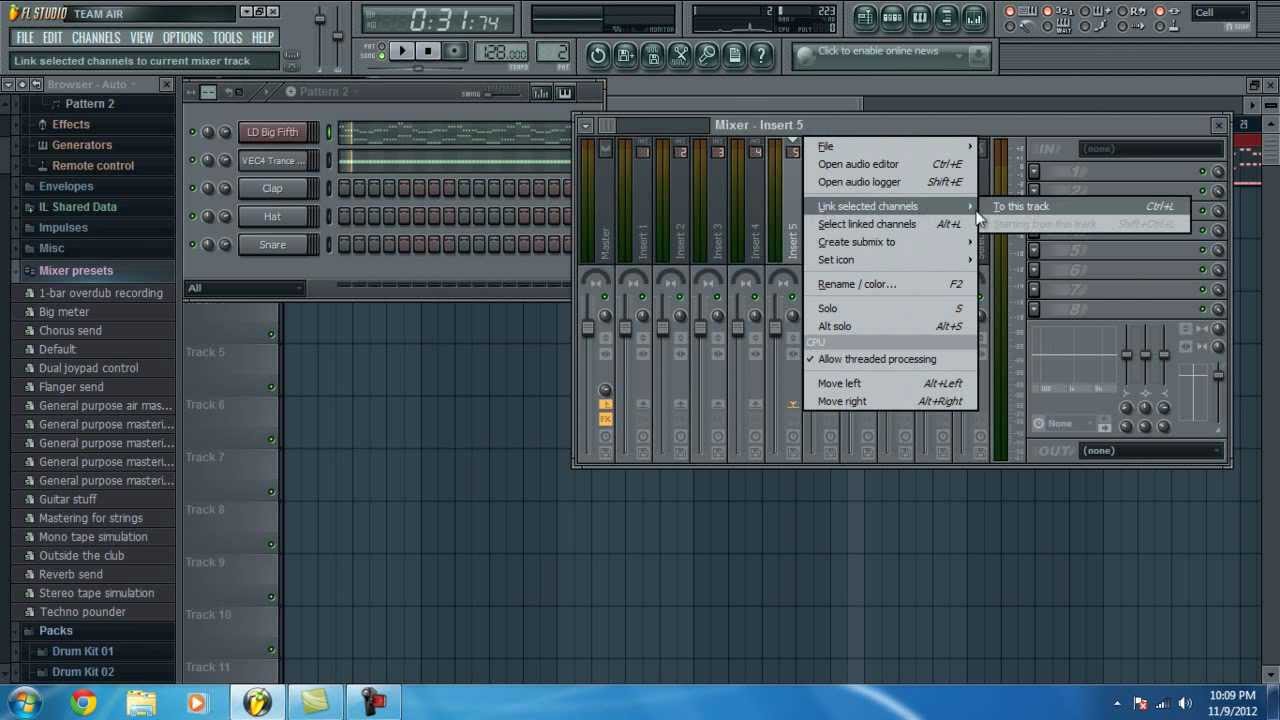
You can use this configuration information for apps that work with MIDI, such as sequencers, to control your MIDI devices.
Note: Make sure your MIDI devices are connected to your Mac. If you’re using an interface device, connect any other MIDI devices you’re using to the interface. Also check that any software provided by the manufacturer of the MIDI devices has been installed. For more information, see the documentation that came with your devices.
View a MIDI configuration
In the Audio MIDI Setup app on your Mac, choose Window > Show MIDI Studio.
In the MIDI Studio window, click the Choose MIDI Configuration pop-up menu (it may show Default), then choose the configuration you want to view.
In the toolbar, click the following buttons to change how the configuration is shown:
Show Icon View : Devices in the configuration are shown as icons. If a device isn’t connected, its icon is dimmed. To view information about a device, such as channel properties and ports, and to add or remove ports, double-click the device’s icon.
Show List View : Devices in the configuration are shown in a list, organized by type (such as Interface or External Device). If a device isn’t connected, it’s dimmed. To filter which devices are shown, click the Show pop-up menu, then choose an option (such as Online or Connected). To view information about a device, double-click the device. To view its ports, or to connect or disconnect devices, click the device’s disclosure triangle.
Create a MIDI configuration
In the Audio MIDI Setup app on your Mac, choose Window > Show MIDI Studio.
In the MIDI Studio window, click the Choose MIDI Configuration pop-up menu (it may show Default), then choose New Configuration.
Enter a name for the new configuration, then click OK.
To add a new external MIDI device, click the Add button in the MIDI Studio toolbar.
To set properties and add or remove ports for the MIDI device, double-click the device, or select it, then click the Device Info button in the toolbar.
In the Properties window, do any of the following:
Describe the device: Enter a name for the MIDI device; the name appears in apps you use with the device. If you know the manufacturer and model, you can enter those.
Change the device icon: Click the MIDI device’s icon to open the Icon Browser, select a different icon to represent the device, then click the new icon to close the Icon Browser.
Change the device color: Click the color well, select a different color to use for the MIDI device, then close the Colors window.
Set the device channels and other properties: Click Properties, then click the channels to use for transmitting and receiving audio. To deselect a channel, click it again. Also select whether to use the MIDI Beat Clock, the MIDI Time Code, or both, then select other features.
Add or remove ports: Click Ports, click the Add button below the list of ports, then specify the MIDI In and MIDI Out connectors for the port. To delete a port, select it in the list, then click the Remove button .
Select MIDI-CI profiles for interface devices: If an interface device supports MIDI-CI, click MIDI-CI to see the profiles available on each channel. To turn a profile on or off, select or deselect its checkbox.
Click Apply.
Repeat steps 4 through 7 for each MIDI device you want to include in the configuration.
In the MIDI Studio window, specify the connection between MIDI devices:
In Icon View , drag the In or Out connectors at the top of a device icon to the corresponding connector on another device icon.
In List View , click a device’s disclosure triangle, click the Port disclosure triangle, click the Add Connection icon, then use the pop-up menus to specify the connections.
If you have a MIDI interface connected to the USB port on your Mac, it should appear in the MIDI Studio window. If it doesn’t, see If a connected MIDI device isn’t shown.
You can’t specify a “MIDI thru” connection between two MIDI devices. To indicate a MIDI thru connection, connect the two MIDI devices to the same port of the MIDI interface device.
Fl Studio Free Download For Macbook Air
Edit a MIDI configuration
In the Audio MIDI Setup app on your Mac, choose Window > Show MIDI Studio.
In the MIDI Studio window, click the Choose MIDI Configuration pop-up menu (it may show Default), then choose Edit Configurations.
Select a configuration, then click Duplicate, Rename, or Delete.
When you’re finished making changes, click Done.